QuickBooks, the popular accounting software, provides a powerful tool to help you easily manage your deposit details. By printing deposit details with totals, you can generate detailed reports that give you a clear and comprehensive view of your company's cash flow. These reports can serve as valuable reference points for making informed business decisions, tracking income sources, and identifying discrepancies or irregularities in your financial records.
Moreover, the ability to print deposit details with totals in QuickBooks can greatly streamline your financial reporting process. Instead of manually compiling this information from various sources, you can generate a single, consolidated report that provides all the necessary details in a user-friendly format.
Step-by-step guide on printing deposit details with totals in QuickBooks
To print deposit details with totals in QuickBooks, follow these step-by-step instructions:
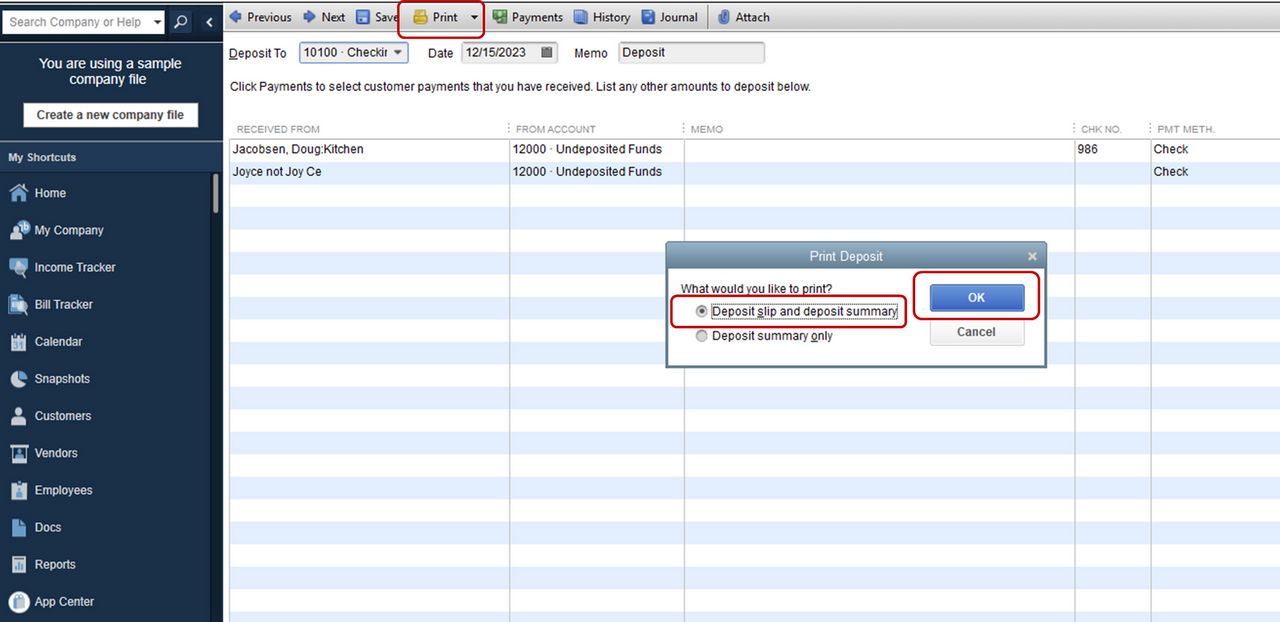
- Log in to your QuickBooks account: Access your QuickBooks account and navigate to the main dashboard or home screen.
- Access the "Reports" menu: From the left-hand menu, locate and click on the "Reports" option.
- Find the "Deposit Detail" report: In the "Reports" menu, scroll down or use the search function to find the "Deposit Detail" report. This report is typically located under the "Banking" section.
- Customize the report: Once you have selected the "Deposit Detail" report, you can customize it to suit your specific needs. This includes setting the date range, selecting the bank account(s) you want to include, and choosing the level of detail you want to display.
- Add the "Total" column: To ensure that the report includes the total of all deposits, you'll need to add the "Total" column. To do this, click on the "Customize" button and then select the "Columns" tab. Locate the "Total" column and ensure that it is checked, then click "OK" to apply the changes.
- Preview and print the report: After making any necessary customizations, click the "Run Report" button to generate the deposit details report. Review the report to ensure that it includes all the necessary information, such as the date, amount, and source of each deposit, as well as the total. Once you're satisfied with the report, you can print it by clicking the "Print" button.
- Save the report for future reference: If you anticipate needing to reference the deposit details report regularly, consider saving it as a custom report template. This will allow you to quickly generate the report with your preferred settings in the future.
By following these steps, you can easily print deposit details with totals in QuickBooks, giving you a comprehensive and accurate view of your business's cash flow and financial transactions.
Troubleshooting common issues when printing deposit details in QuickBooks
While printing deposit details with totals in QuickBooks is generally a straightforward process, you may occasionally encounter some challenges or issues. Here are some common problems and their solutions to help you troubleshoot and ensure a smooth reporting experience:
Incorrect or missing deposit information:
If you notice that the deposit details report is not accurately reflecting the deposits made into your business accounts, there are a few potential causes. First, check that the bank account(s) you have selected are the correct ones and that the date range is set appropriately.
Formatting or layout issues:
Sometimes, the deposit details report may not display the information in the desired format or layout. This could be due to customization settings or compatibility issues with your printer or operating system. Try adjusting the report's formatting options, such as the font, size, and alignment, to see if that resolves the issue. If the problem persists, you may need to check your printer settings or consult the QuickBooks support documentation for further guidance.
Slow or unresponsive report generation:
If the process of generating the deposit details report takes an unusually long time or the report fails to load, there could be several underlying causes. This could be due to a large volume of transactions, a slow internet connection, or even a technical issue with your QuickBooks software or server. Try closing and reopening QuickBooks, clearing your browser cache, or contacting QuickBooks support for assistance in troubleshooting the issue.
Inability to save custom report templates:
If you're unable to save your customized deposit details report as a template, check that you have the necessary permissions and access rights within your QuickBooks account. Additionally, ensure that you are saving the report in the correct location and using a unique and descriptive name to make it easily identifiable in the future.
When working with QuickBooks, you might occasionally encounter issues where templates don’t print correctly. This can be frustrating, especially when you need to finalize documents quickly.
When working with QuickBooks, you might occasionally encounter issues where QuickBooks templates don’t print correctly. This can be frustrating, especially when you need to finalize documents quickly.
By being aware of these common issues and following the troubleshooting steps outlined above, you can effectively address any challenges you may encounter when printing deposit details with totals in QuickBooks.
Alternative methods for tracking and reporting deposit details in QuickBooks
While printing deposit details with totals in QuickBooks is a powerful and efficient way to manage your financial records, there are also alternative methods and tools that you can explore to enhance your deposit reporting capabilities. Here are a few options to consider:
QuickBooks Online and mobile app:
If you're using the cloud-based QuickBooks Online version, you'll have access to a range of mobile and web-based tools that can simplify the deposit reporting process. The QuickBooks Online mobile app, for instance, allows you to easily capture and categorize deposits on-the-go, while the web-based platform offers customizable reporting options and real-time data synchronization.
QuickBooks Desktop and Enterprise solutions:
For businesses with more complex financial requirements, the QuickBooks Desktop and Enterprise versions offer advanced reporting features, including the ability to generate detailed deposit reports with additional customization options and integrations with third-party tools.
Third-party accounting and financial management software:
While QuickBooks is a widely used and trusted accounting platform, there are also other software solutions available on the market that may better suit your specific business needs. These include tools like FreshBooks, Xero, and Sage, which often provide robust deposit tracking and reporting capabilities, as well as integration with QuickBooks for a seamless data transfer.
Spreadsheet-based deposit tracking:
For businesses with relatively simple financial structures, maintaining deposit details in a spreadsheet application like Microsoft Excel or Google Sheets can be a viable alternative. This approach allows for custom formatting, calculations, and reporting, though it may require more manual effort compared to using QuickBooks or other dedicated accounting software.
Utilizing third-party apps and integrations:
QuickBooks offers a wide range of third-party apps and integrations that can enhance your deposit reporting capabilities. For example, you could explore tools like Bill.com, which can automate the deposit reconciliation process, or use a reporting-focused app like Fathom to generate advanced financial reports, including detailed deposit details.
Final Thought
By exploring these alternative methods and tools, you can find the best solution that aligns with your business's specific needs, budget, and preferred workflow, ensuring that your deposit details are accurately tracked and reported for optimal financial management and decision-making.




